Importing Data Into an Existing Sheet in Smartsheet
SSFeatures makes it easy to import data directly into your existing sheet. It supports files like Excel, OpenDocument, CSV, and TXT.
The Problem
There is no way to import data from a local file into an existing sheet. If you click File --> Import, there are options to import data, but they create new sheets instead. Then, you have to copy and paste everything into your original sheet by hand.
This hurts your productivity because:
- The new sheet doesn't match your original sheet's column types.
- You must copy the data over manually, 500 rows at a time.
If you have Smartsheet Data Shuttle then you can sync data into your sheet from other Cloud-based sources, such as Google Drive, or as a file attached to your sheet. However, it does not support importing a file straight from your computer.
The Solution with SSFeatures
SSFeatures provides a popup that lets you import data into your existing sheet, with support for Excel, OpenDocument, CSV, and TXT files from your computer.
You can choose how your data is imported:
- Append new rows to the bottom of the sheet
- Replace all existing data in the sheet
- Merge new data with existing rows based on a unique primary key column
How to import data:
- Click File --> Import --> Import into this Sheet, which opens a popup.
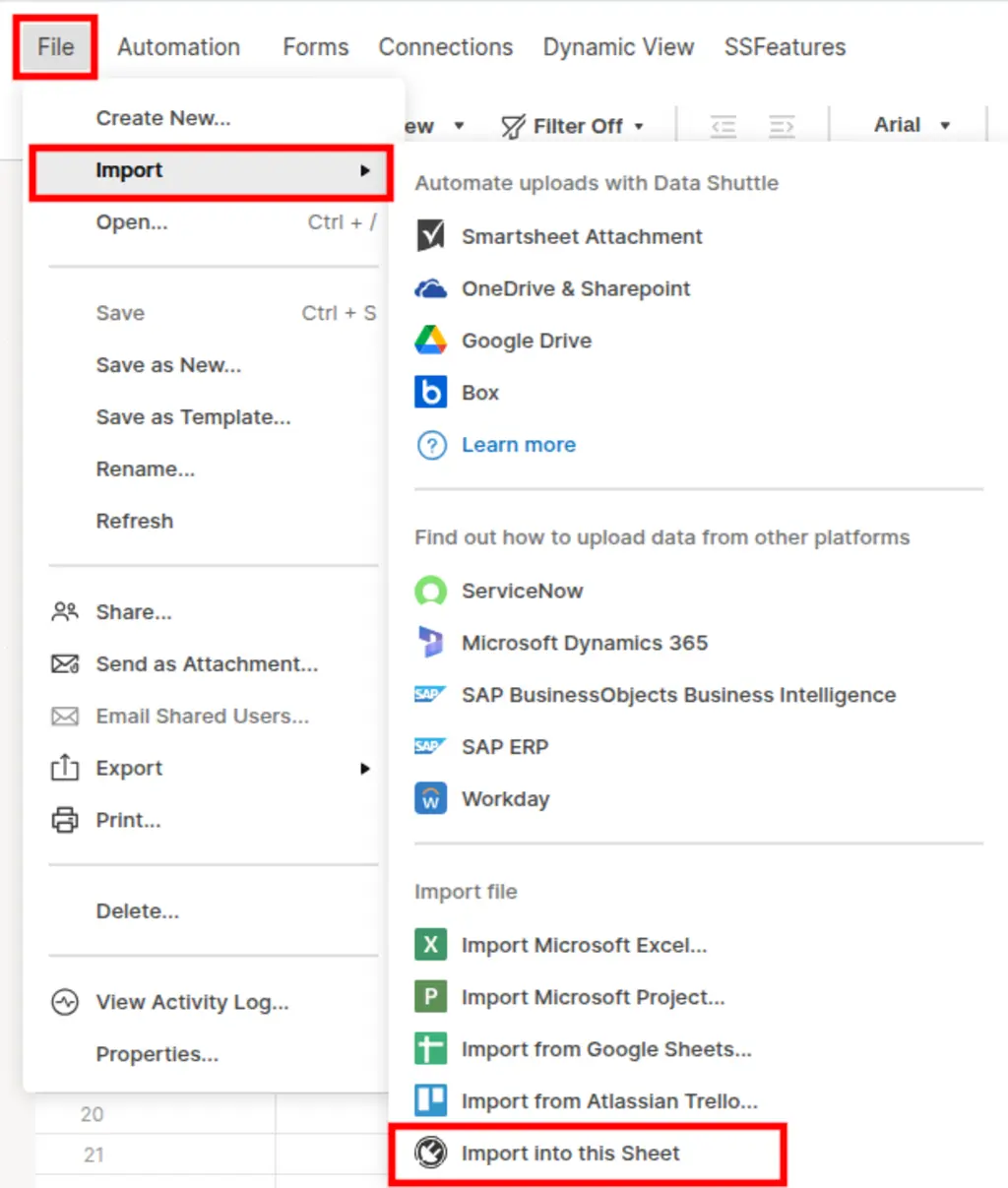
- Select the file you want to import.
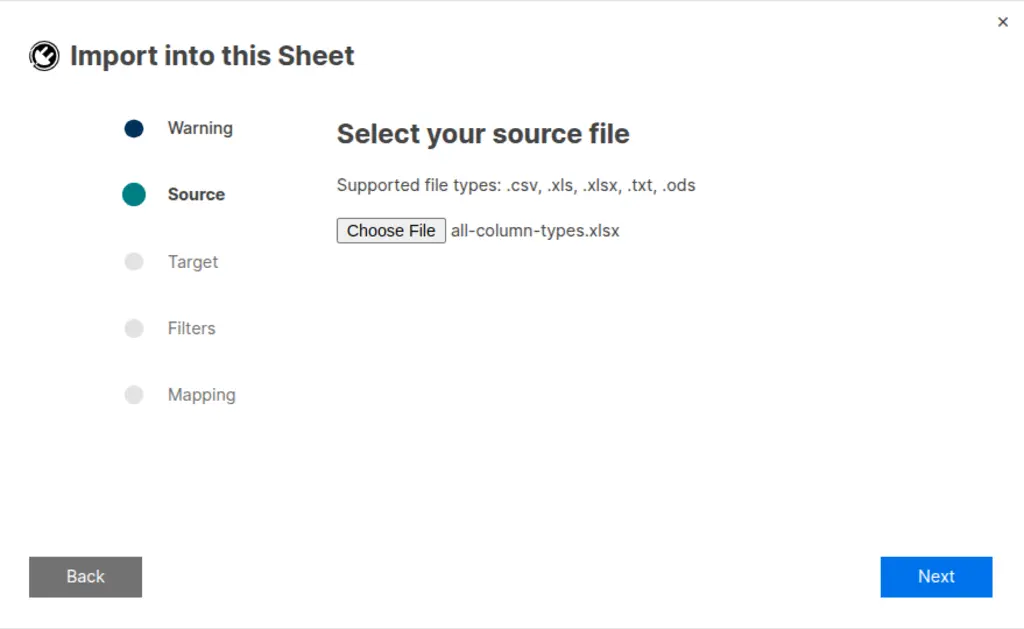
- Choose how you want to import the data into your sheet. You can append rows to the bottom, replace all existing data, or merge the new data with existing rows based on a primary key column.
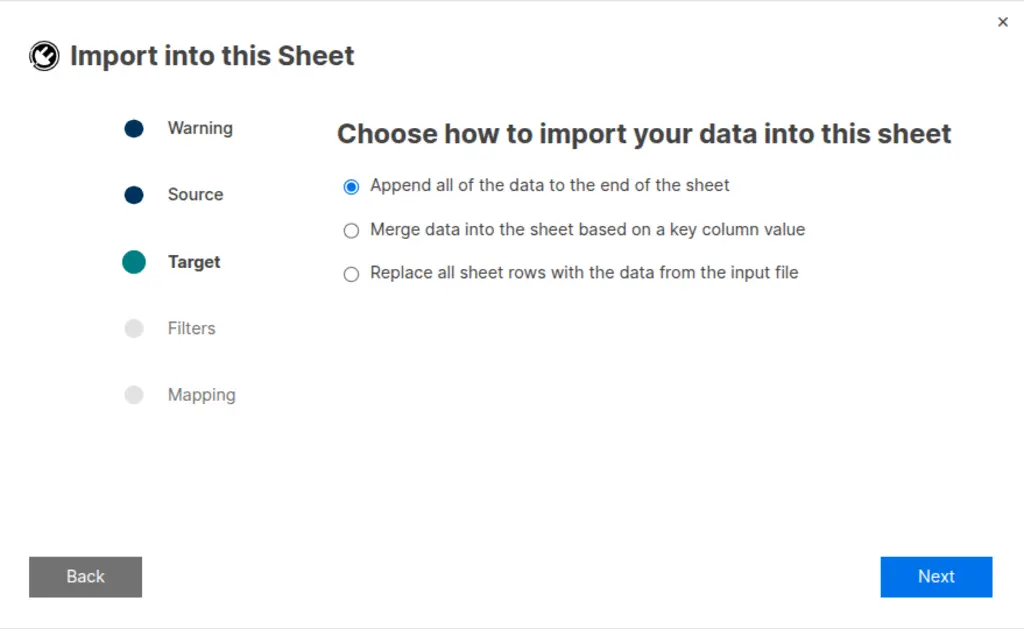
- (Optional) Apply filters to control which rows from your file are imported. This allows you to import only specific data that matches your criteria.
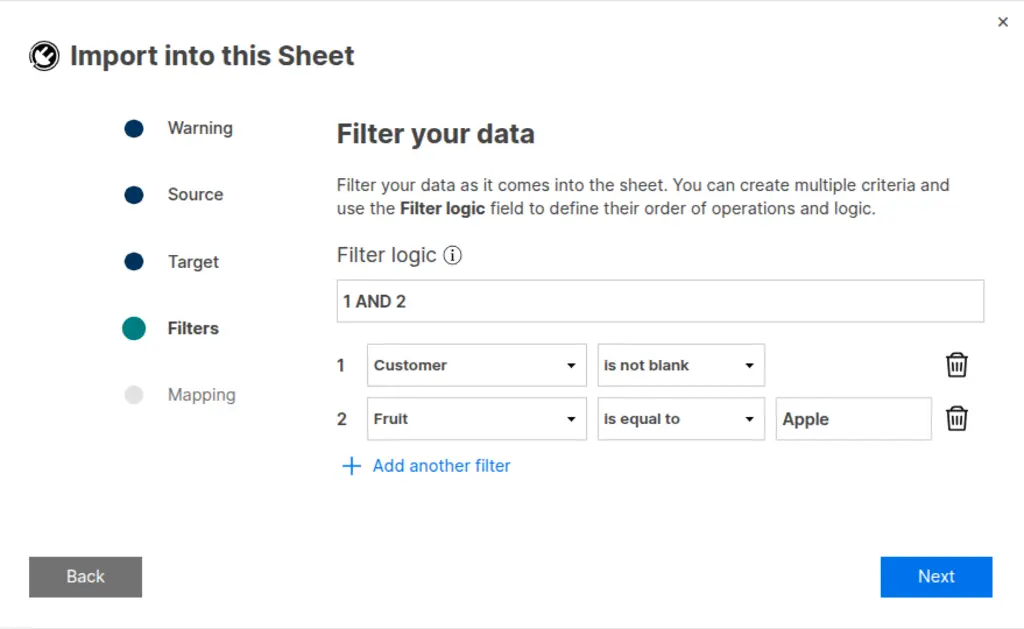
- Map the columns from your source file to the columns in your sheet. This ensures the data is imported into the correct columns, even if the names don’t exactly match.
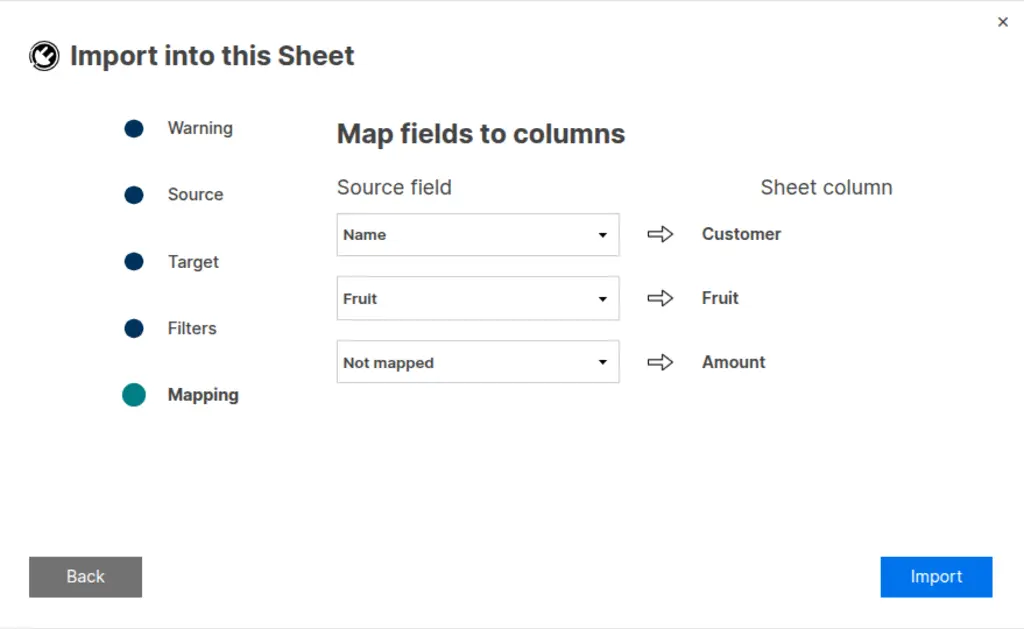
Contact Columns
This feature supports Contact columns. When importing data into a contact column, SSFeatures checks whether the value is an email address:
If it is, SSFeatures will attempt to match it to an existing contact using that email address and insert the contact into the cell.
If no match is found, SSFeatures will create a new contact using the email address. However, no name will be set for the contact—only the email.
TIP: For best results, use Smartsheet's Contact Importer beforehand to upload your full contact list with names and emails. This allows SSFeatures to match the imported data to named contacts, rather than creating unnamed ones on the fly.
Date Columns
When importing data into a Date column, SSFeatures passes the values directly to Smartsheet as-is.
However, if you're using filters based on date values, SSFeatures needs to parse
the date to apply the filter correctly. It uses JavaScript's built-in
Date.parse() method.
This parser tries to interpret many date formats, but may fail if the format is ambiguous.
For best results, use the standardized ISO 8601 format
YYYY-MM-DDTHH:mm:ss.sssZ
Demo Video
Frequently Asked Questions
Can you tell me more about the security and privacy of this feature?
- Absolutely. SSFeatures operates entirely within your browser and directly interacts with Smartsheet's application code. None of your row, column, or cell data is ever sent to our servers, ensuring complete privacy and security.
Solutions
Click Here to learn more about how this feature relates to Smartsheet as a whole.