How to Use SUM with VLOOKUP in Smartsheet (Use SUMIFS Instead)
How to Use SUM with VLOOKUP in Smartsheet (Use SUMIFS Instead)
TL;DR
- Don't combine SUM and VLOOKUP - use SUMIFS instead for better results
- SUMIFS can sum values based on conditions across columns and sheets
- Use cross-sheet references with SUMIFS for powerful data aggregation
- SUMIFS handles multiple conditions better than complex VLOOKUP formulas
- Perfect for summarizing data from work logs, sales records, and project tracking
Steps
Example 1: Sum matching values in the same sheet
To total hours worked by each employee, use SUMIFS instead of complex SUM+VLOOKUP combinations.
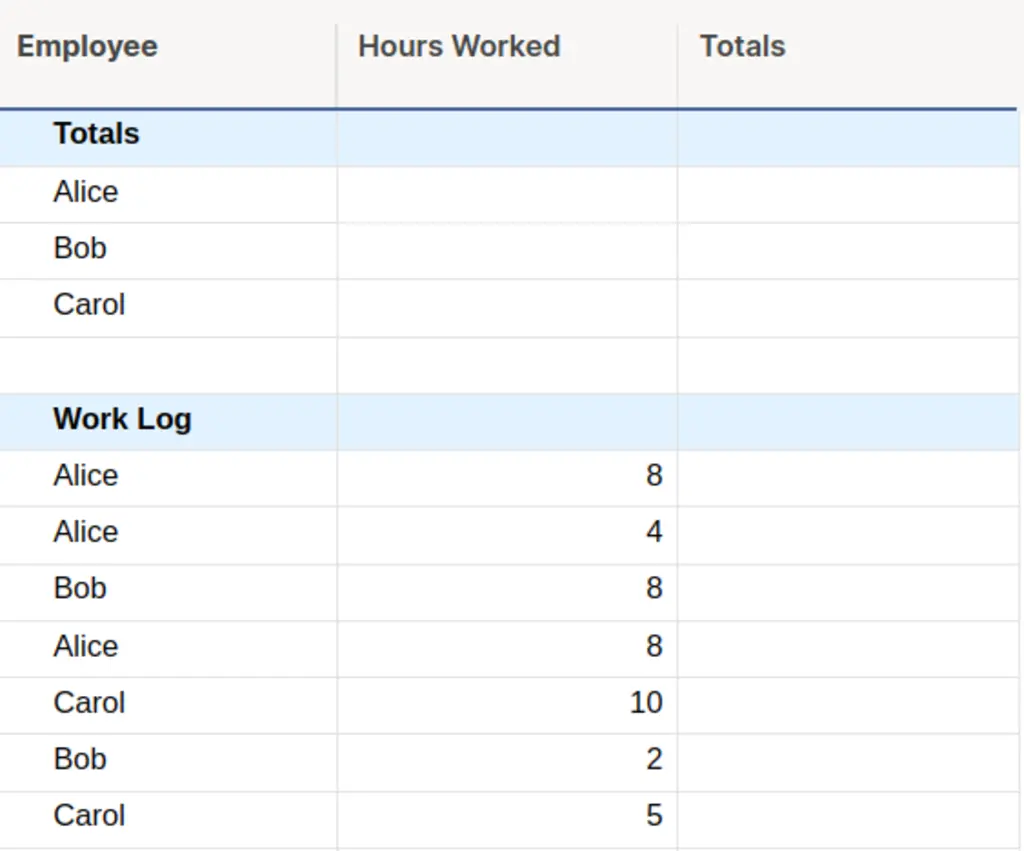
Use this formula:
=SUMIFS([Hours Worked]:[Hours Worked], Employee:Employee, Employee@row)
This automatically sums hours for each employee without needing separate formulas.
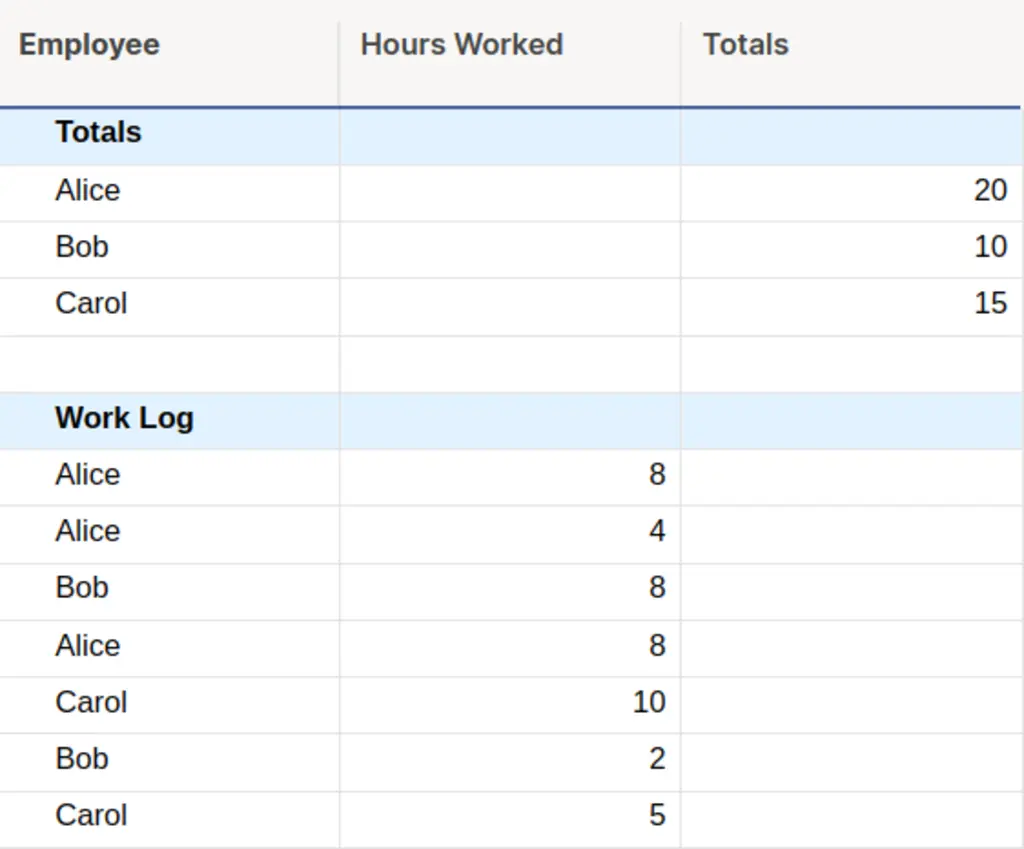
Example 2: Sum across different sheets
SUMIFS works seamlessly across sheets using cross-sheet references.
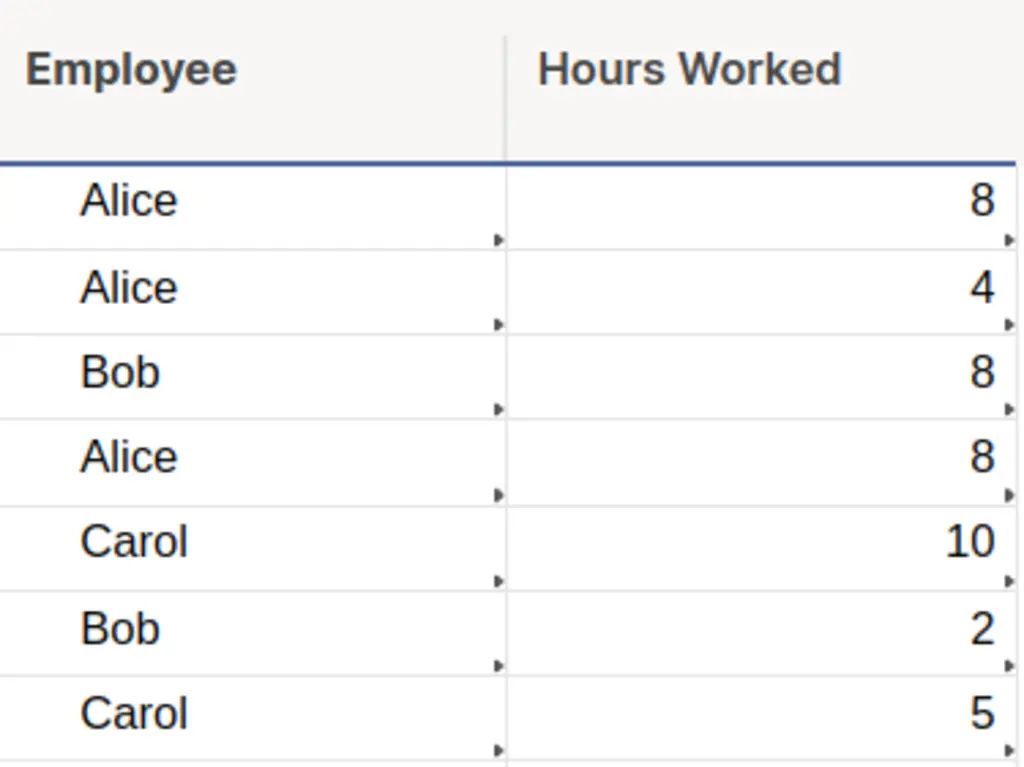
- Start typing =SUMIFS and click "Reference Another Sheet"
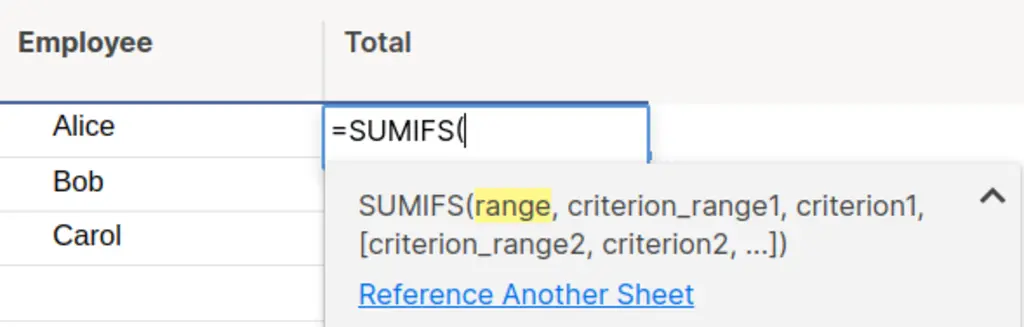
- Select the Hours column from your source sheet
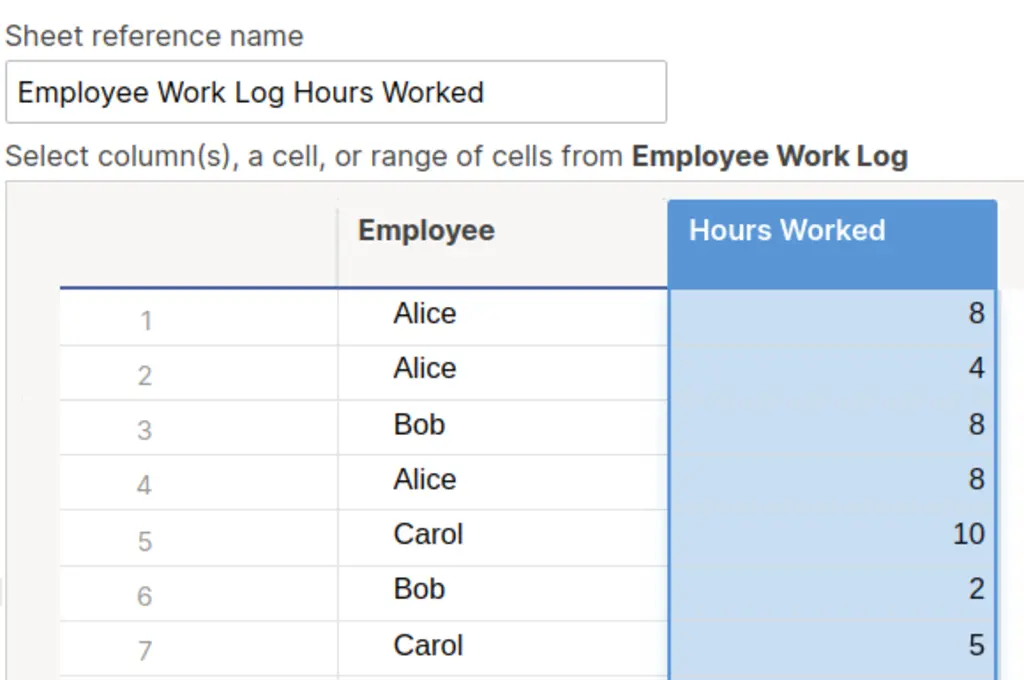
- Select the Employee column for matching criteria
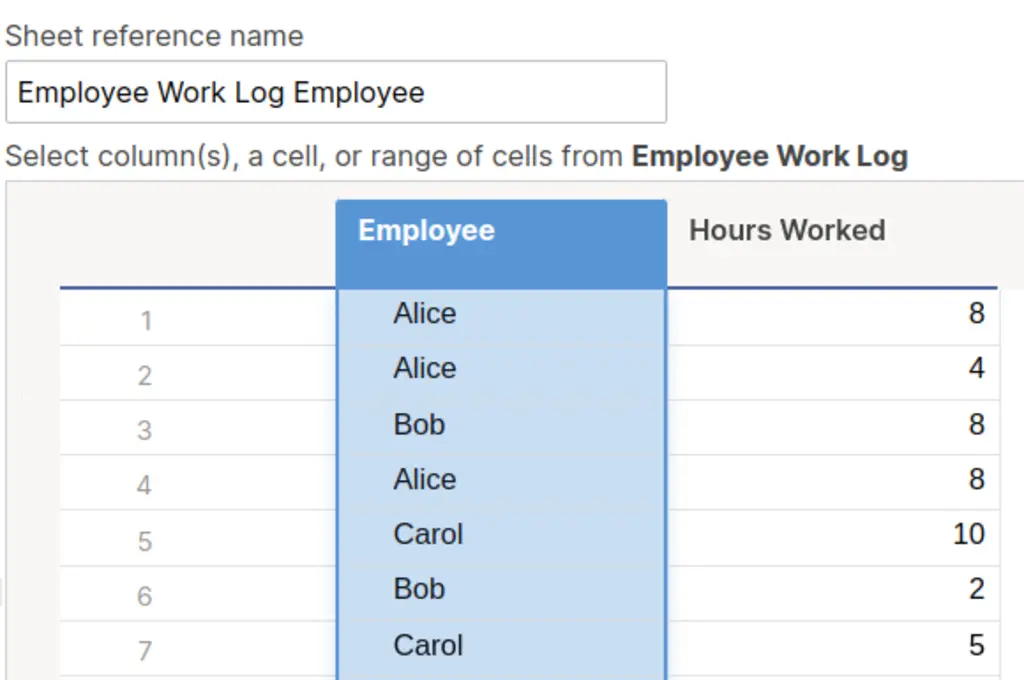
Your final formula:
=SUMIFS({Hours Worked}, {Employee}, Employee@row)
Example 3: Multiple criteria
SUMIFS handles complex conditions that would be very difficult with SUM+VLOOKUP.
Sum hours for specific employee AND specific days:
=SUMIFS([Hours Worked]:[Hours Worked],
Employee:Employee, Employee@row,
DayOfTheWeek:DayOfTheWeek, "Tuesday",
Month:Month, OR(@cell = "January", @cell = "March")
)
This is much simpler and more reliable than trying to combine multiple VLOOKUP functions.
Pitfalls & Fixes
Pitfall: SUMIFS returns zero when comparing text values with different cases
- Fix: Use `SUMIFS([Hours]:[Hours], [Employee]:[Employee],
UPPER(Employee@row))` and ensure your lookup values are consistently formatted in uppercase.
Pitfall: Cross-sheet references break when the referenced sheet is renamed
- Fix: Use descriptive reference names like
{ProjectHours}and update references manually when sheets are renamed. Consider keeping a documentation sheet with reference mappings.
- Fix: Use descriptive reference names like
Pitfall: SUMIFS doesn't work with date ranges as expected
- Fix: Use multiple conditions like `SUMIFS([Values]:[Values],
[Date]:[Date], ">="+StartDate@row, [Date]:[Date], "<="+EndDate@row)` for date range summation.
Related Tasks
- Import Data from Excel, CSV, or TXT into Smartsheet
- Fix Text Capitalization Across Entire Sheets
- Copy Entire Columns Between Sheets in Seconds
Stop Struggling with Complex Cross-Sheet Formulas
Building SUMIFS formulas across multiple sheets manually works for simple cases, but becomes complex and error-prone with large datasets and multiple conditions. SSFeatures provides advanced formula tools and sheet management capabilities that can set up complex cross-sheet relationships and copy formulas across hundreds of rows in seconds.
For teams working with large datasets across multiple sheets, SSFeatures' data management tools turn 30-minute formula setup processes into 3-minute operations.
✅ Works with Chrome, Firefox, Edge, and Safari
✅ No credit card required
✅ Thousands of happy users
FAQ
Q: When should I use SUMIFS instead of SUM with VLOOKUP?
- A: Always use SUMIFS when you need to sum values based on conditions. SUMIFS is designed for conditional summing and handles multiple criteria much better than trying to combine SUM and VLOOKUP functions.
Q: Can SUMIFS handle multiple sheets and complex conditions?
- A: Yes, SUMIFS supports cross-sheet references and multiple criteria. You can reference up to 127 range/criteria pairs, making it extremely powerful for complex data aggregation across multiple sheets.
Q: What's the performance difference between SUMIFS and SUM+VLOOKUP combinations?
- A: SUMIFS is generally faster and more efficient than complex combinations of SUM and VLOOKUP, especially when working with large datasets. It's also less prone to errors and easier to troubleshoot.