How to Automate Work Breakdown Structure Numbering in Smartsheet
How to Automate Work Breakdown Structure Numbering in Smartsheet
TL;DR
- Use Smartsheet's official WBS template for automatic numbering
- Numbers adjust automatically when you indent/outdent rows
- Skip WBS column lets you exclude informational rows
- Copy the template and delete unused columns if needed
- Avoid manually copying WBS formulas between sheets
Steps
Open Smartsheet and click the + icon to create a new project.
Click View all templates to browse the template gallery.
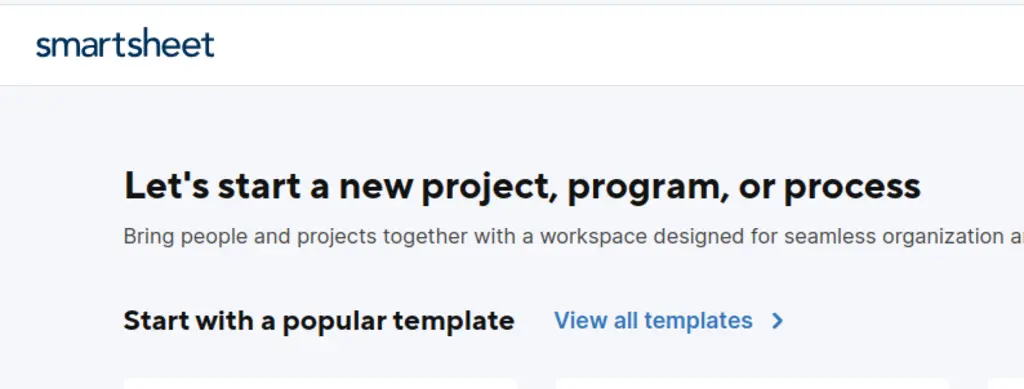
- Search for "Work Breakdown Schedule" in the template search box.
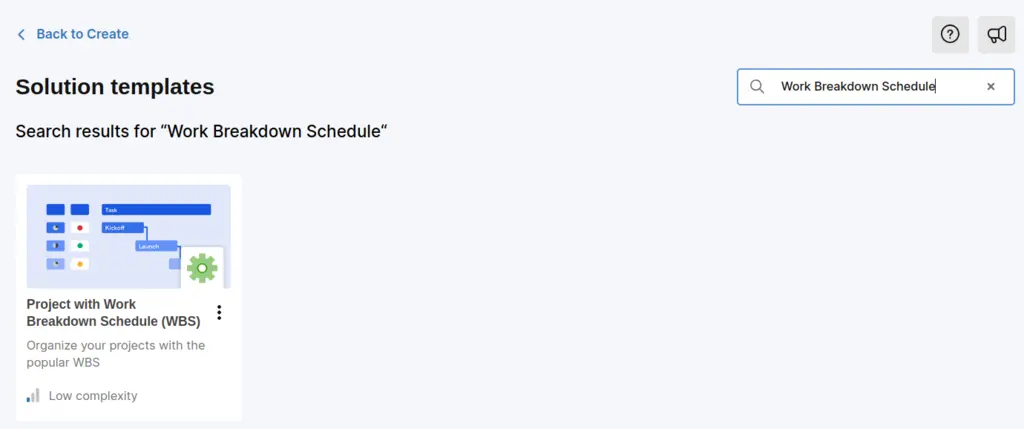
Select the WBS template and click Use Template.
Customize the template by adding your project tasks and indenting them to create the hierarchy.
Use the Skip WBS column to exclude informational rows from automatic numbering if needed.
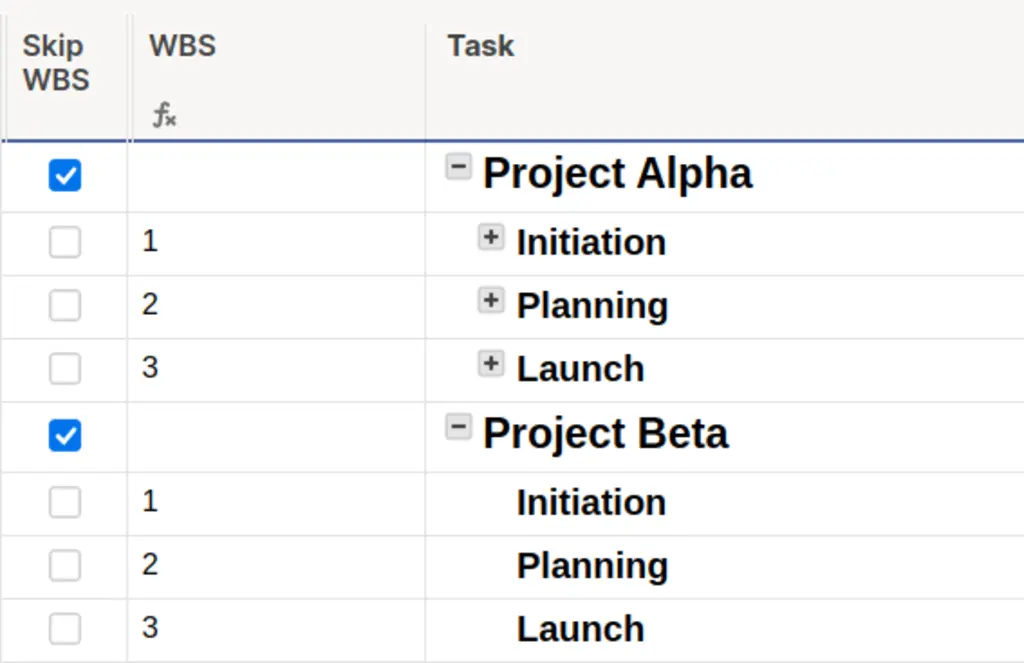
Pitfalls & Fixes
Pitfall: Trying to copy WBS formulas manually between sheets
- Fix: Don't copy the hidden WBS columns manually. Instead, copy the entire template and delete columns you don't need. This preserves the formula relationships.
Pitfall: WBS numbers don't update when restructuring
- Fix: The template uses hidden columns with complex formulas. If numbers stop updating, check that you haven't accidentally deleted hidden columns or broken formula references.
Pitfall: Numbers appear on rows that shouldn't have them
- Fix: Use the "Skip WBS" column to mark informational rows or headers that shouldn't receive WBS numbers.
Related Tasks
- Copy Entire Columns Between Sheets in Seconds
- Save Column Templates for Instant Reuse
- Automatically Sort Rows
Turn 45-Minute Project Setup Into 5 Minutes
The WBS template works great for individual projects, but managing multiple projects with similar structures becomes time-consuming. SSFeatures provides advanced project setup tools that can copy complex hierarchies and numbering systems between projects in seconds instead of hours.
For teams managing multiple WBS projects, SSFeatures' template and automation features turn 45-minute project setup processes into 5-minute workflows.
✅ Works with Chrome, Firefox, Edge, and Safari
✅ No credit card required
✅ Thousands of happy users
FAQ
Q: Can I modify the WBS numbering format?
- A: The template uses a fixed numbering format (1, 1.1, 1.1.1, etc.). To change this, you'd need to modify the hidden column formulas, which is complex and error-prone.
Q: What happens if I delete the hidden WBS columns?
- A: The automatic numbering will stop working. If this happens accidentally, it's easier to start with a fresh template than to try to rebuild the formulas.
Q: Can I use WBS numbering in existing sheets?
- A: It's technically possible to copy the WBS columns, but it's much easier and more reliable to copy your existing content into the WBS template instead.