Can a Smartsheet Form Show Values From Multiple Sheets
Can a Smartsheet Form Show Values From Multiple Sheets
TL;DR
- No, forms can't directly pull from multiple sheets
- Create an intake sheet with all required columns
- Build one form using the intake sheet
- Use automation to copy data to destination sheets
- Alternative: Use reports to view specific data subsets
Steps
Create an intake sheet with columns from all sheets you want to populate.
Build a form using the intake sheet that includes all the fields you need.
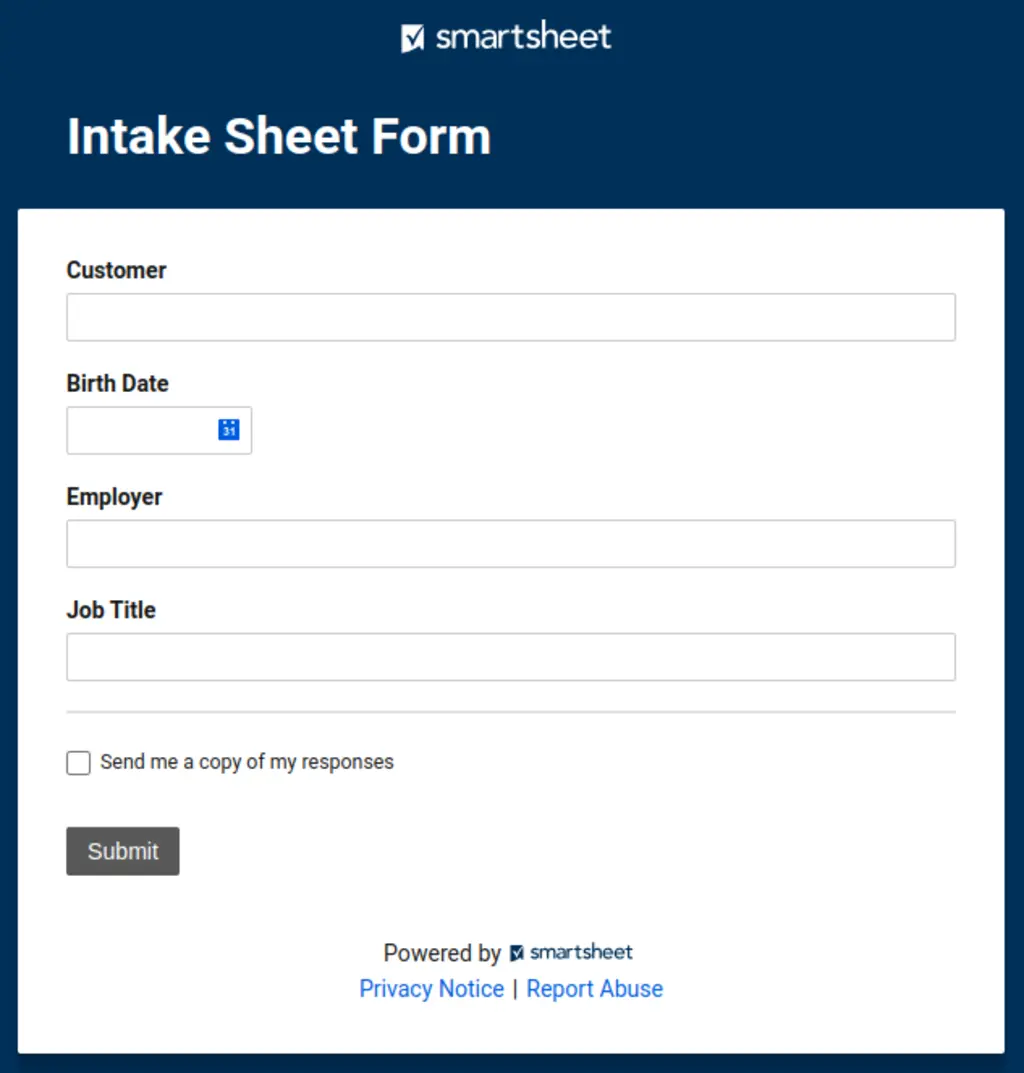
- Set up automation to copy data from the intake sheet to your target
sheets:
- Click Automation in the intake sheet
- Click Create from template
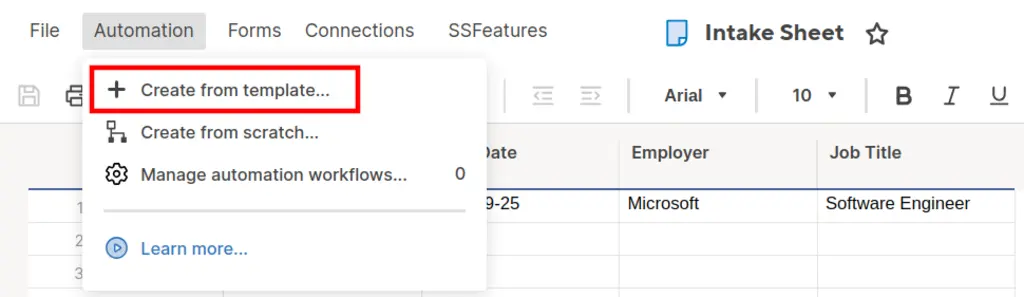
- Select "Copy a row to another sheet" automation template.
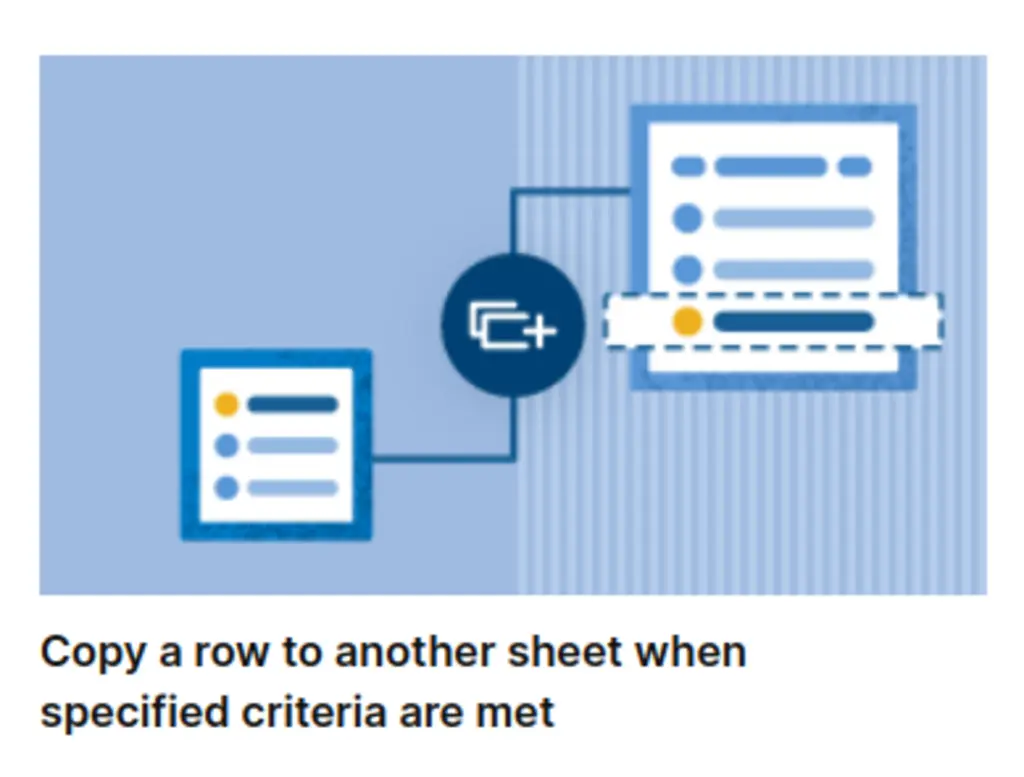
Configure the automation:
- Click Use template
- Select your destination sheet
- Set trigger conditions if needed
- Click Save
Repeat automation setup for each destination sheet.
Hide unnecessary columns in destination sheets or use reports for cleaner views.
Pitfalls & Fixes
Pitfall: All data appears in every destination sheet
- Fix: Hide unwanted columns by right-clicking and selecting "Hide Column," or create reports that only show relevant columns.
Pitfall: Automation fails when sheet structures don't match
- Fix: Ensure your intake sheet has columns that match the destination sheets. Add placeholder columns if needed.
Pitfall: Form becomes too long with all fields
- Fix: Use conditional logic in forms to show/hide fields based on previous answers, or break into multiple pages.
Related Tasks
- Hide Dozens of Columns with One Click
- Copy Workflows Between Sheets Instantly
- Copy Entire Columns Between Sheets in Seconds
End Multi-Sheet Setup Headaches Forever
Managing data across multiple sheets manually is time-consuming, especially when dealing with complex forms and automations. SSFeatures provides advanced form and sheet management tools that can set up multi-sheet workflows in minutes instead of hours.
For teams processing forms that feed multiple databases, SSFeatures' automation tools turn 60-minute setup processes into 10-minute workflows.
✅ Works with Chrome, Firefox, Edge, and Safari
✅ No credit card required
✅ Thousands of happy users
FAQ
Q: Can I automatically split form data based on content?
- A: Yes! Use conditional automation that triggers based on form field values. For example, if "Department" equals "HR," copy to the HR sheet; if "Sales," copy to the Sales sheet.
Q: What happens if someone updates the intake sheet directly?
- A: Automations typically trigger on form submissions, not manual edits. You may need to set up additional automations for manual changes or restrict editing to form-only.
Q: Can I use this approach with external forms?
- A: Yes, but you'll need to import the external form data into your intake sheet first, then let the automation distribute it to other sheets.