How to Duplicate a Workspace or Folder in Smartsheet
How to Duplicate a Workspace or Folder in Smartsheet
TL;DR
- Right-click any workspace or folder in the Browse panel
- Select "Save as New" to create a complete duplicate
- Configure sharing, workflow, and data options before saving
- All sheets, forms, reports, and dashboards are copied together
- Perfect for creating project templates or organizational structures
Steps
- Open the Browse panel and right-click the workspace or folder you want to duplicate.

- Select "Save as New" from the menu.
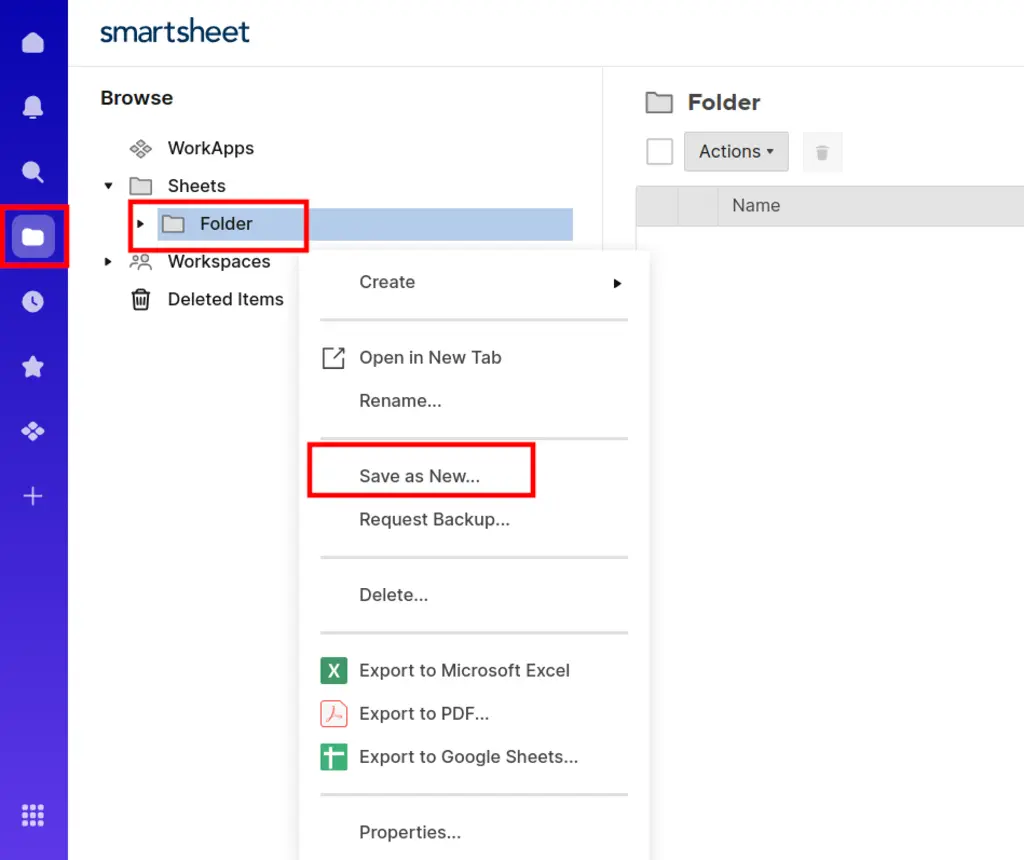
- Name your duplicate and review the options to control what gets copied:
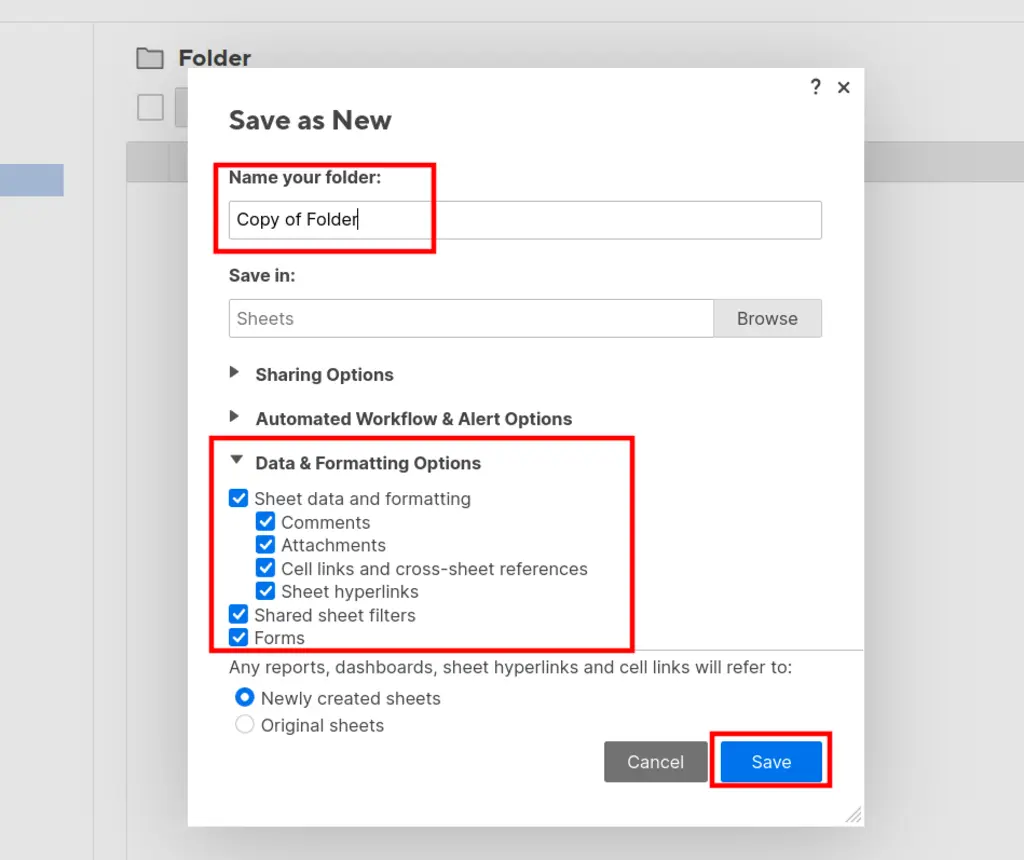
- Click Save to create your duplicate workspace or folder.
Pitfalls & Fixes
Pitfall: Duplicated automation workflows reference old sheets and users
- Fix: Review all automations in the new workspace and update sheet references and user assignments to match your new environment.
Pitfall: Cross-sheet formulas still reference original workspace sheets
- Fix: Update cross-sheet references manually to point to sheets in the new workspace if you want complete independence.
Pitfall: Shared users from original workspace may not need access to duplicate
- Fix: Review sharing options during duplication and adjust user permissions to match your new workspace requirements.
Related Tasks
- Copy Entire Columns Between Sheets in Seconds
- Copy Workflows Between Sheets Instantly
- Save Column Templates for Instant Reuse
Scale Your Workspace Management Operations
Duplicating workspaces manually works for occasional use, but when managing multiple similar projects or organizational structures, manual duplication becomes time-consuming. SSFeatures provides advanced workspace and project management tools that can duplicate complex structures and copy elements between workspaces in seconds.
For teams building similar project structures repeatedly, SSFeatures' automation tools turn 45-minute manual setup processes into 5-minute workflows.
✅ Works with Chrome, Firefox, Edge, and Safari
✅ No credit card required
✅ Thousands of happy users
FAQ
Q: What's the difference between duplicating a workspace vs. a folder?
- A: Workspaces are top-level containers that can include multiple folders, sheets, and other items. Folders are organizational containers within workspaces. Both can be duplicated using the same process.
Q: Can I duplicate a workspace to a different account or organization?
- A: You can only duplicate workspaces within the same Smartsheet account. To move content between accounts, you'll need to save individual items and share them with the destination account.
Q: Will my duplicated workspace include all the same user permissions?
- A: By default, yes, but you can modify sharing options during duplication. You can choose to exclude current sharing settings and set up new permissions for the duplicated workspace.