How to Duplicate a Project in Smartsheet
How to Duplicate a Project in Smartsheet
TL;DR
- Use "Save as Template" for single sheets you'll copy repeatedly
- Use "Save as New" for immediate copies of sheets, reports, or workspaces
- Review Data & Formatting Options before saving
- Save as New works with folders, workspaces, and dashboards
- Templates are best for recurring project structures
Steps
Method 1: Save as Template (for repeated use)
Click the Browse button in the left toolbar.
Right-click the sheet you want to save as a template.
Click Save as Template.
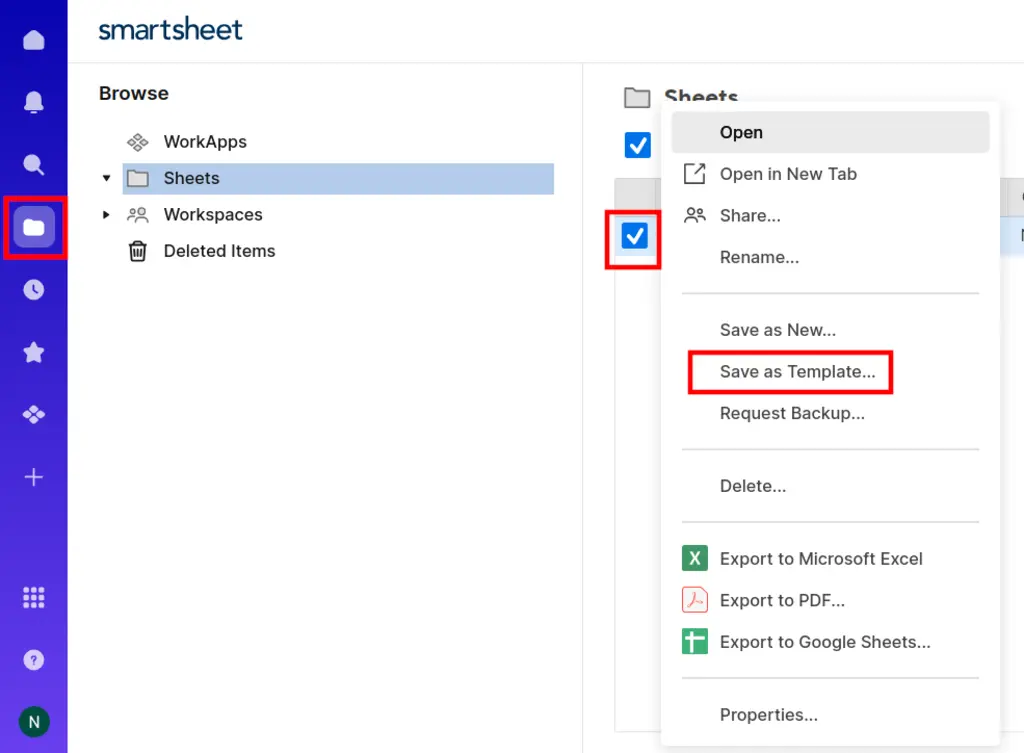
- Click Data & Formatting Options to review what will be included.
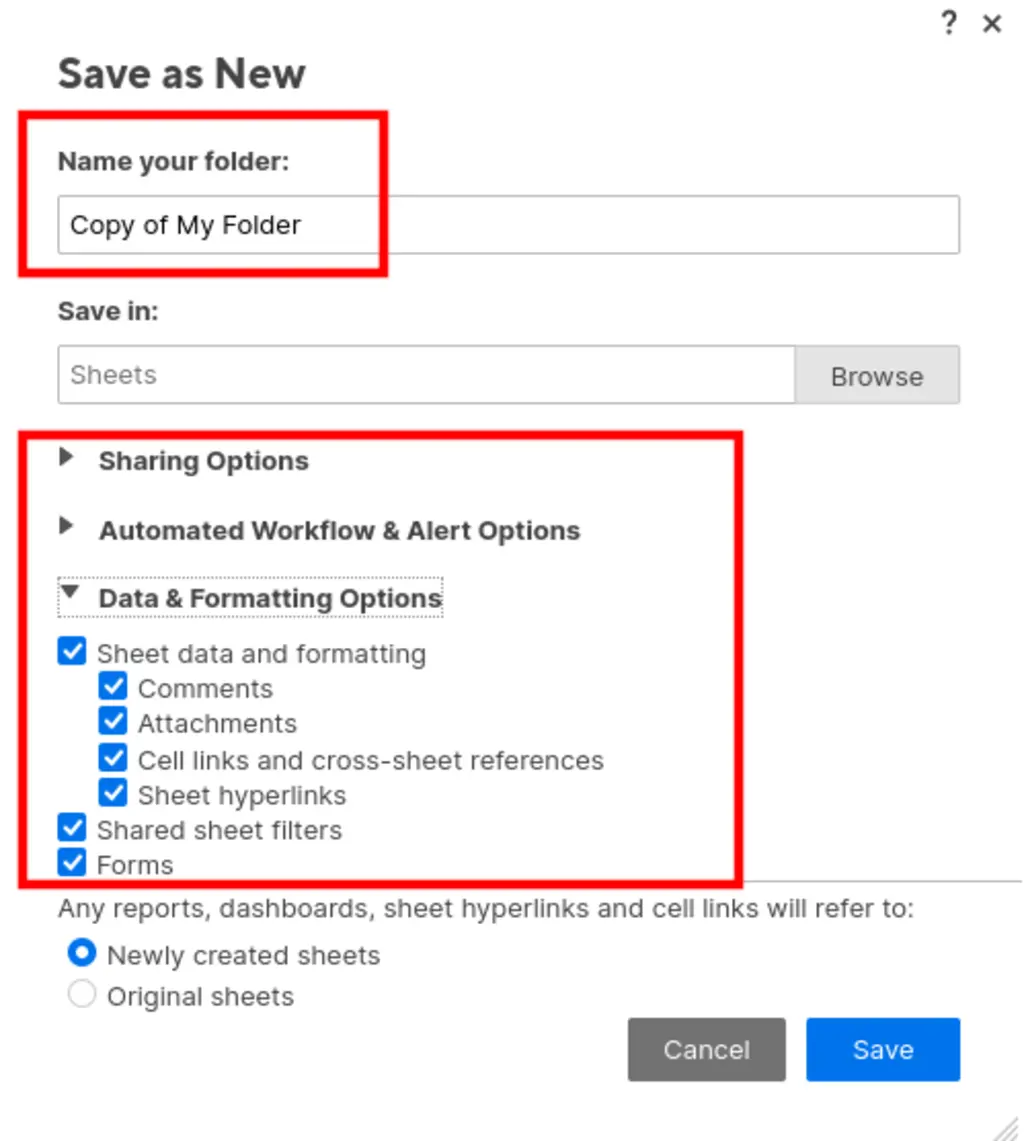
Configure options for comments, attachments, references, forms, and automation.
Click Save to create the template.
Method 2: Save as New (for immediate copy)
Click the Browse button in the left toolbar.
Right-click the items you want to duplicate (sheets, reports, folders, or workspaces).
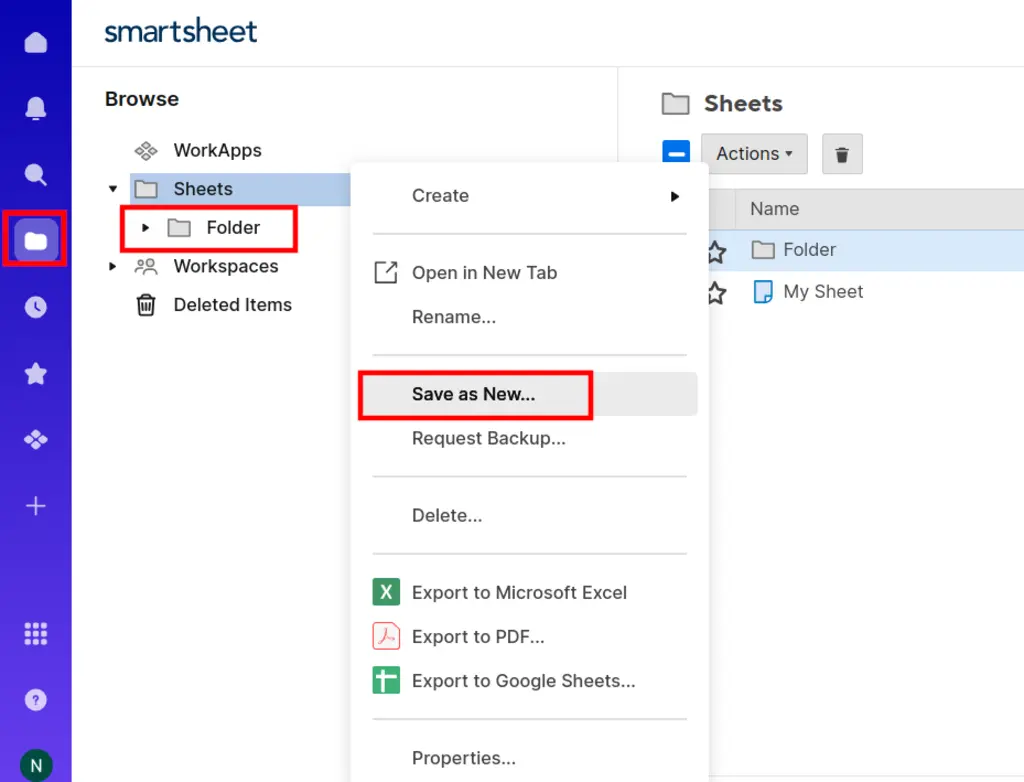
Click Save as New.
Review Data & Formatting Options to control what gets copied.
Click Save to create the duplicate immediately.
Pitfalls & Fixes
Pitfall: Cross-sheet references break in copied projects
- Fix: Check the "Include Cross-sheet References" option, but be aware that references may still point to original sheets. Update these manually if needed.
Pitfall: Automations don't work in the copied project
- Fix: Review automation settings after copying. Automations that reference external sheets or users may need reconfiguration.
Pitfall: Attachments and comments disappear
- Fix: Make sure to check "Include Attachments" and "Include Comments" in the Data & Formatting Options before saving.
Related Tasks
- Copy Workflows Between Sheets Instantly
- Copy Entire Columns Between Sheets in Seconds
- Save Column Templates for Instant Reuse
Skip the 2-Hour Project Setup Nightmare
Smartsheet's built-in duplication works well for simple projects, but complex multi-sheet projects with intricate relationships take significant time to set up and validate. SSFeatures provides advanced project management tools that can duplicate complex structures and maintain relationships in minutes instead of hours.
For teams managing similar projects across multiple clients, SSFeatures' bulk operations and template tools turn 2-hour project setup processes into 15-minute workflows.
✅ Works with Chrome, Firefox, Edge, and Safari
✅ No credit card required
✅ Thousands of happy users
FAQ
Q: What's the difference between Save as Template and Save as New?
- A: Save as Template creates a reusable template for future use, while Save as New creates an immediate copy. Use templates for structures you'll duplicate frequently.
Q: Can I duplicate an entire workspace with all its contents?
- A: Yes! Use Save as New on a workspace to copy all sheets, reports, dashboards, and folders within it at once.
Q: Will my team members have access to the duplicated project?
- A: No, duplicated projects start with just your access. You'll need to manually share the new project with your team members and set appropriate permissions.